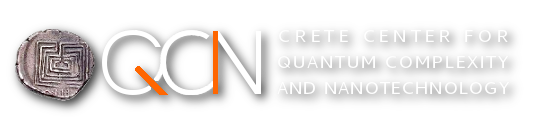This document describes how to use OpenVPN Client developed by OpenVPN Technologies, Inc.
Linux
Step 1: Download the following file, which contains the required configuration: openvpn-conf-1.5.4.zip (In order to download the file you will be asked for your credentials, email address and password)
Step 2: Unzip and store the contents of this file in a new directory
Step 3: Install the configuration files, and enable OpenVPN:
- CentOS/RedHat/Fedora based distributions:
- With root priviledges, execute the following command: yum install opevpn NetworkManager-openvpn
- Debian/Ubuntu based distributions:
- sudo apt-get update; sudo apt-get install openvpn network-manager-openvpn network-manager-openvpn-gnome
Step4: Use the NetworkManager applet to setup a new OpenVPN Connection:
- Edit Connections → Add → Import a saved VPN configuration → Create
Insert your email address (in the form of <your username>@physics.uoc.gr) and then "Apply" → "Close"
- Left click on the "Connections" icon, select "VPN Connections" and then "ComputerCenterVPN"
- Enter your password in the appropriate field.
MacOS X
Step 1: Download and install Tunnelblick (you may also download and install version 3.3)
Step 2: Download openvpn-conf-1.5.4-Mac.zip and extract its contents under /Users/USERNAME/Library or /Users/USERΝΑΜΕ/Library/openvpn, or /Users/USERΝΑΜΕ/Library/Applicatio Support/Tunnelblick (depends on the version of your Mac)
Again, you will be asked for your credentials, email address and password)
Step3: Start Tunnelblick. A new icon will emerge on the status bar. Double click on his icon and select "Connect ComputerCenterVpn". Enter your full email address and password when the relevant dialogue box appears.
Windows
Step1: Download the following files on your Desktop:
- openvpn-install-2.3.6-I001-i686.exe (for 32bit OS Windows XP and later))
- openvpn-install-2.3.6-I001-x86_64.exe (for 64bit OS Windows XP and later)
- openvpn-install-2.3.6-I601-i686.exe (for 32bit OS Windows Vista and later)
- openvpn-install-2.3.6-I601-x86_64.exe (for 64bit OS Windows Vista and later)
- OpenVPNConfCC-1.5.4-tcp.exe (new certificate 05-01-2015)
Step 2: Download OpenVPN for Windows
Step 3: Install OpenVPN for Windows:
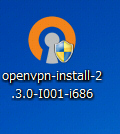 Double Click on the OpenVPN icon
Double Click on the OpenVPN icon
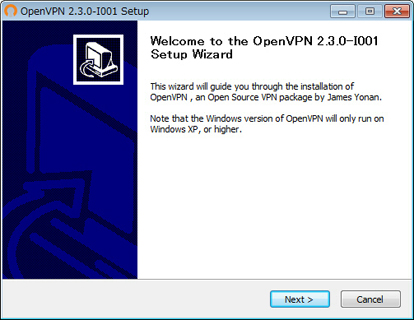 Proceed to install along the instructions on the wizard.
Proceed to install along the instructions on the wizard.
Step 4: Install the configuration files:
- Double click on OpenVPNConfCC-1.5.2-tcp.exe which you previously downloaded at "Step 1" and install along the instructions on the wizard:
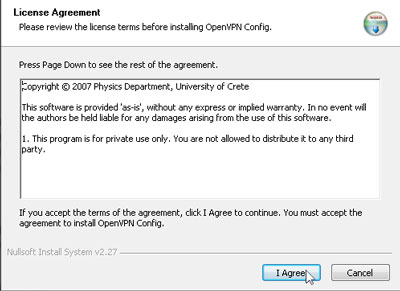
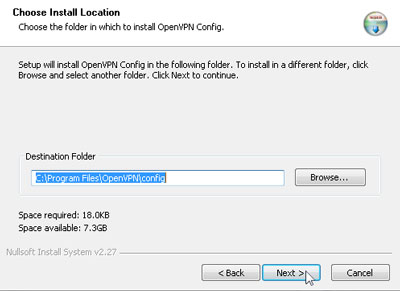
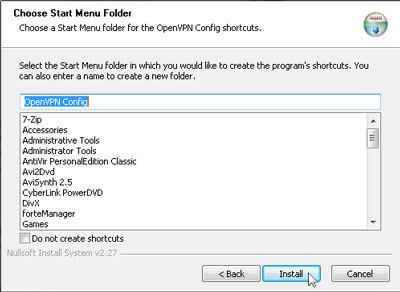
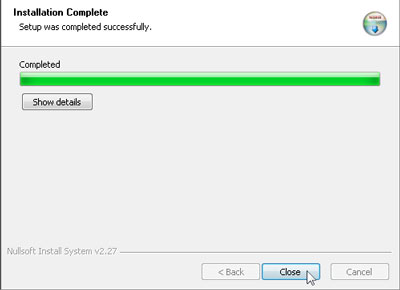
Step 5: Run th OpenVPN Client for windows: Right click on the relevant program icon and select "Run As Administrator" (very important!)
Step 6: After "Step 5", a new icon will appear at the rightmost area of the taskbar. Double click on it, or right click and select "Connect". You will be asked for your username and password